xserver レンタルサーバー
xserver レンタルサーバーは、安心と快適さを兼備した
国内シェアNo.1、サーバー速度No.1の高性能レンタルサーバーです。
コストパフォーマンスに優れた、レンタルサーバーとして人気があり
2023年7月現在、運用サイト数は240万件を突破しているそうです。
xserver レンタルサーバーのおすすめどころ
- 運営に便利な充実機能が盛りだくさん
- 初期費用無料、月額990円(税込)から、大容量300GBからの高コストパフォーマンス
- マルチドメイン、メールアドレス無制限!独自SSLを無料で利用可能
- 独自ドメインが1つ無料で利用できる「独自ドメイン永久無料特典」
- マルチドメイン、メールアドレス無制限!独自SSLを無料で利用可能
- 安心・安全な運用実績と充実のサポート体制
- 初心者でも安心の24時間365日メールサポート
- 電話サポートあり!
- 専任スタッフが対応!
- 電話サポートあり!
| メモ1 サーバーをレンタルする事業者は数多くあり選ぶのに苦労します。 色々調べてxserveのレンタルサーバーに決めました。 ちょうど、2023年7月7日までのキャンペーンが開催されており 12ヶ月以上契約すると独自ドメインも無料でゲットできるそうです。 通常、独自ドメインも有料ですが無料でゲット出来るとはありがたいことです。 |
| メモ2 「xserve レンタルサーバー」に、ワードプレスを簡単インストールする時 テーマ「Cocoon」にチェックを入れインストールすると、テーマ「Cocoon」が自動的に有効化されています。 各ページ毎に「SEO」対策用として、下記の内容を記入する項目がありますので、予め用意しておきましょう。 SEOタイトル ※説明 検索エンジンに表示させたいタイトルを入力してください。 記事のタイトルより、こちらに入力したテキストが優先的にタイトルタグ(<title>)に挿入されます。 一般的に日本語の場合は、32文字以内が最適とされています。 (※ページやインデックスの見出し部分には「記事のタイトル」が利用されます) メタディスクリプション ※説明 記事の説明を入力してください。 日本語では、およそ120文字前後の入力をおすすめします。 スマホではそのうちの約50文字が表示されます。 こちらに入力したメタディスクリプションはブログカードのスニペット(抜粋文部分)にも利用されます。 こちらに入力しない場合は、「抜粋」に入力したものがメタディスクリプションとして挿入されます。 メタキーワード ※説明 記事に関連するキーワードを,(カンマ)区切りで入力してください。 入力しない場合は、カテゴリー名などから自動で設定されます。 インデックスしない(noindex) ※説明 このページが検索エンジンにインデックスされないようにメタタグを設定します。 リンクをフォローしない(nofollow) ※説明 検索エンジンがこのページ上のリンクをフォローしないようにメタタグを設定します。 |
| メモ3 テーマ「Cocoon」には、 ページの一番上に自動的に「目次」が組み込まれ、その項目を「クリックすると」その「ブロック」にとびます。 ページの最初に戻る機能のプラグイン「WP to Top」と同じものが組み込まれています。 フッターも自動的に設定されます。 |
xserverの申し込み手順
エックスサーバーの公式ホームページへアクセスします。
エックスサーバー
![]() の公式ホームページ
の公式ホームページ
ステップ01
「10日間無料お試し新規お申し込み」をクリック
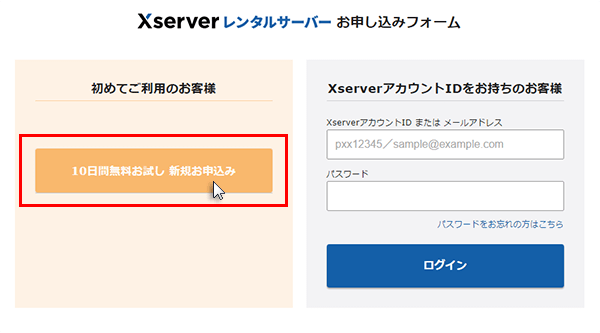
ステップ02
サーバーのご契約内容を選択
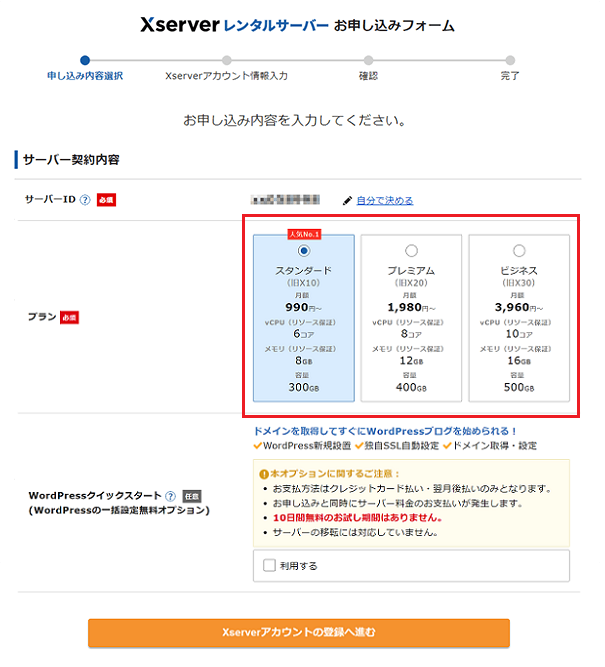
ステップ03
「Xserverアカウントの登録へ進む」をクリック
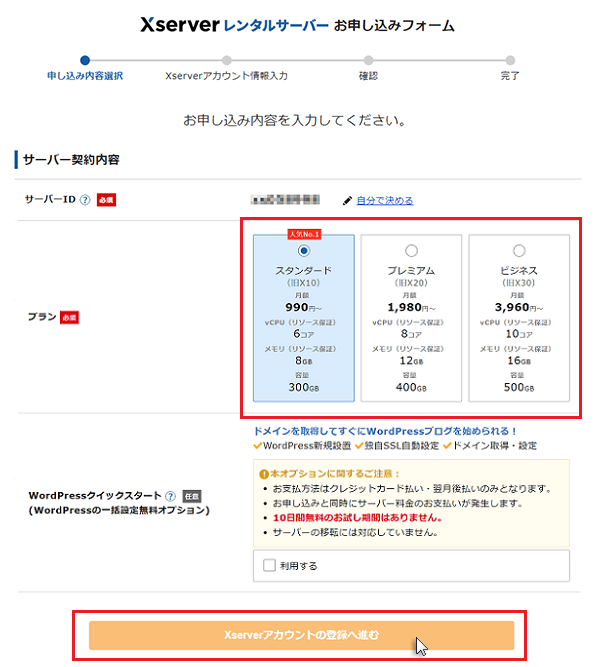
ステップ04
お客様情報を入力
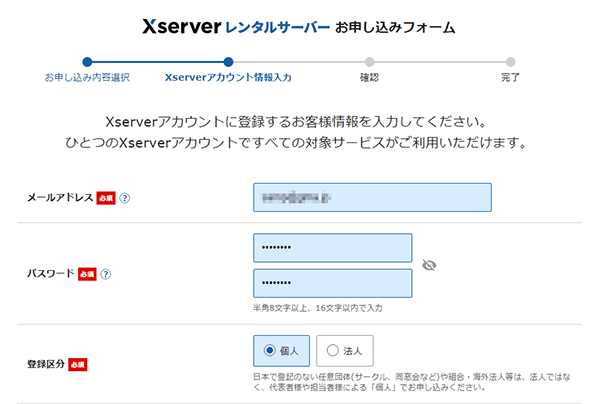
ステップ05
「次へ進む」をクリック
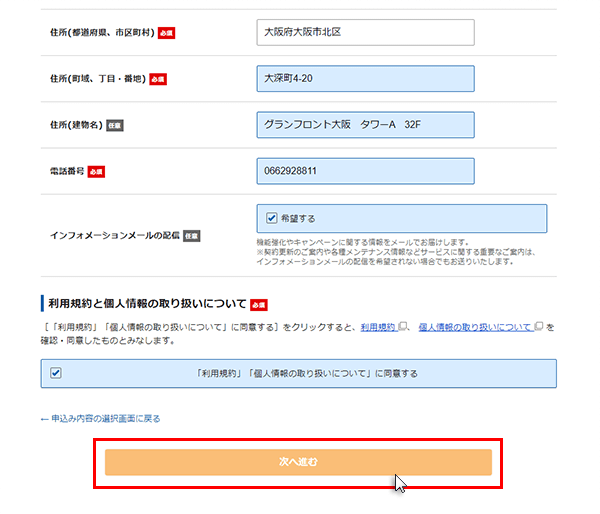
ステップ06
メール認証
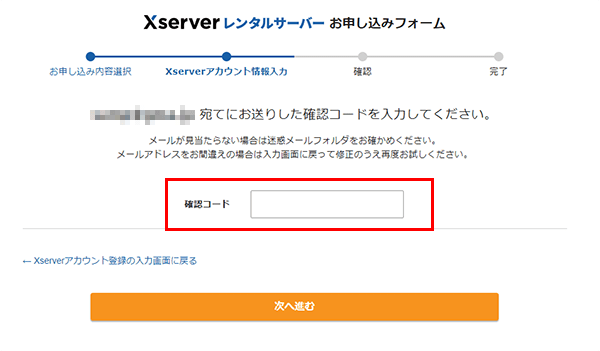
ステップ07
「次へ進む」をクリック
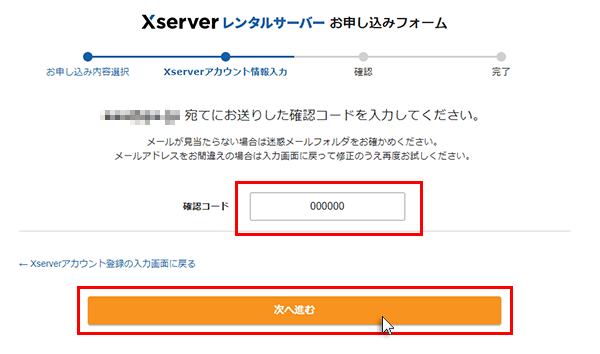
ステップ08
「この内容で申込みする」をクリック
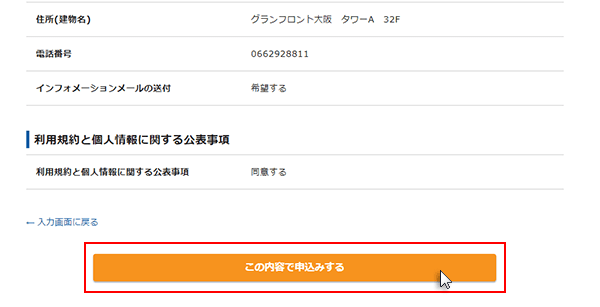
ステップ09
(SMS・電話認証)「認証コードを取得する」をクリック
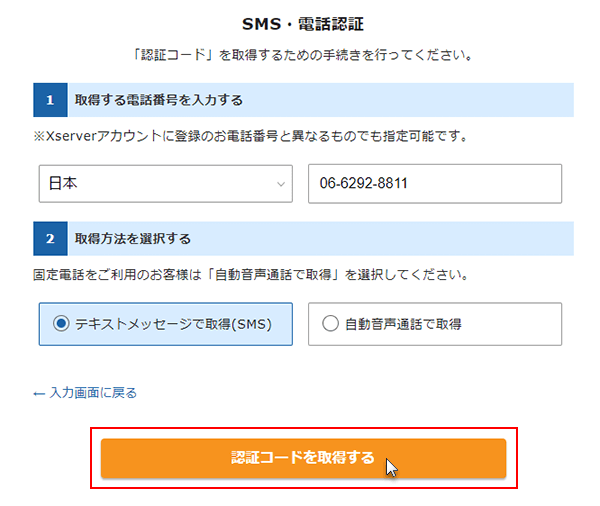
ステップ10
(SMS・電話認証)「認証して申し込みを完了する」をクリック
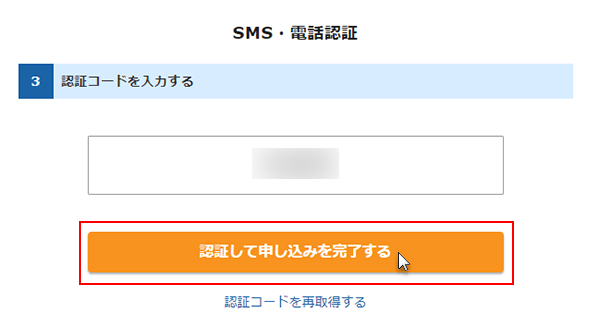
ステップ11
以上で「申し込みが完了」しました。
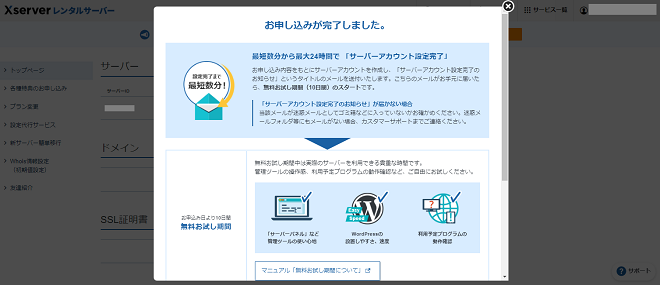
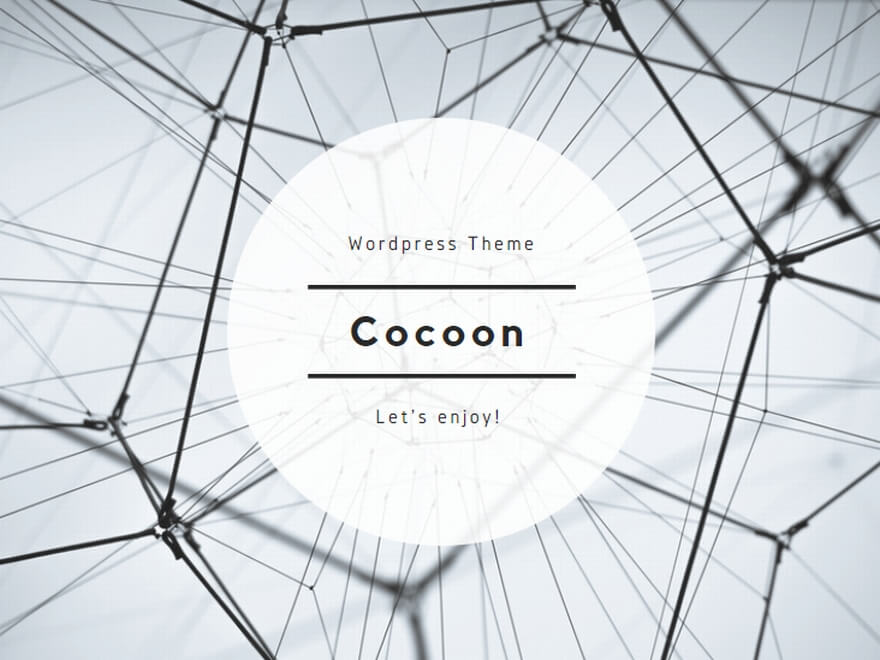
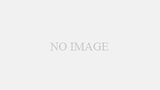
コメント