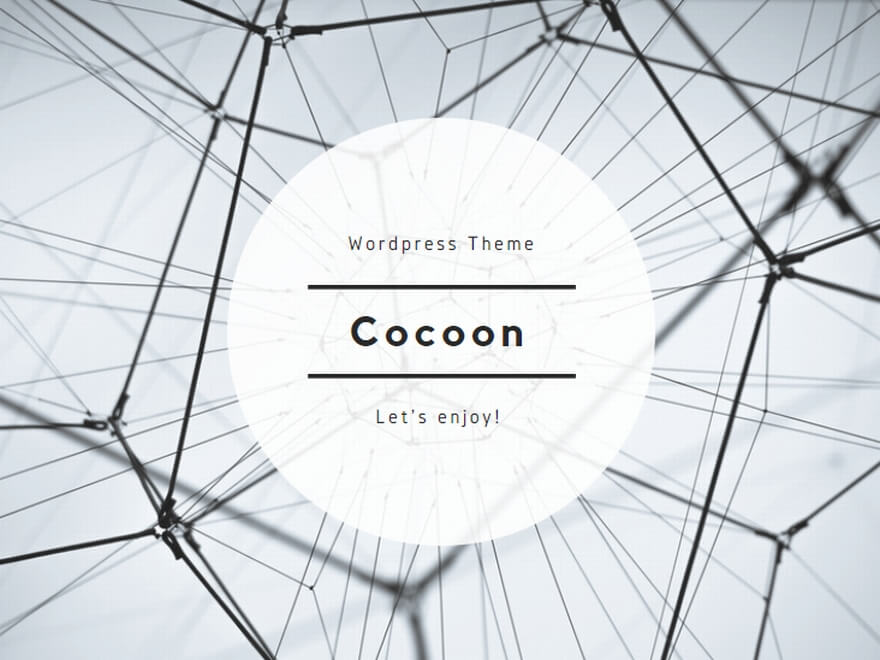大人の趣味で人生を豊かに!
大人の趣味選びに悩んでいませんか?
本記事では、趣味のメリットや人気ジャンル、選び方のポイントを詳しく解説します。
野外派も屋内派も楽しめる大人の趣味を紹介します。
ストレス解消や自己成長に役立つ趣味で、充実した生活を送りましょう!
大人が趣味を持つことで得られる5つのメリット
大人が趣味を持つことには、多くの素晴らしいメリットがあります。
ここでは、特に注目すべき5つのメリットについて詳しく見ていきましょう。
仕事や日常生活でのストレスは、心身に悪影響を及ぼします。
趣味を持つことで、リラックスする時間を確保でき、ストレスを軽減できます。
例えば、音楽鑑賞や読書は、心を落ち着けるための最高の手段です。
これにより、日常の疲れを癒し、心の健康を保つ助けとなります。
趣味は新たなスキルや知識を獲得するための素晴らしい機会です。
キャンプや料理、プログラミングなど、趣味を通じて自分自身を成長させることができます。
このプロセスは、自信を高め、達成感を得るための刺激となります。
趣味を通じて新しい友人や仲間と出会うことができ、人間関係が広がります。
例えば、絵画教室やスポーツクラブに参加すると、同じ趣味を持つ人と自然に会話が生まれ、友情を深めるチャンスが増えます。
多様な人との交流は、視野を広げてくれます。
趣味を持つことで日常生活に彩りが加わり、充実感を感じることができます。
興味のあることに夢中になれる時間は、自分にとっての「ご褒美」であり、日々の楽しみが増えます。
特に、好きなことに打ち込む瞬間は、生活に意味を与える重要な時間となります。
趣味を持つことで、仕事や家事からの気分転換が可能になります。
好きなことに没頭すれば、いつの間にか日常の疲れを忘れ、心身ともにリフレッシュできるのです。
例えば、ジョギングをすることで体を動かし、健康を維持することができます。
また、その時間を利用して新たなアイデアやインスピレーションを得ることも期待できます。
これらのメリットは、大人の生活において趣味がどれほど重要であるかを示しています。
日常生活に趣味を取り入れることで、より充実した心豊かな時間を過ごせることでしょう。
趣味はリラクゼーションやスキルの向上を助け、新しい人との出会いの場ともなります。
ここでは、野外系と屋内でできる趣味の人気ジャンルに焦点を当て、具体的な例や特徴を紹介します。
大人の趣味 – 屋外趣味
外でできる趣味は、自然や体を動かすことを楽しむもので、リフレッシュや健康維持に役立ちます。
また、仲間と一緒に過ごす機会も多いため、社交的な面でも魅力的です。
大人の趣味 – 野営キャンプ
野営キャンプの醍醐味は、何と言っても森や水辺といった自然の気配を感じながら気ままに時間を過ごすことです。
テントを張って焚火を囲み、コーヒーやお酒を片手に過ごすひと時は格別です。
詳細は、初心者歓迎! 野営キヤンプの魅力と楽しみ方完全ガイド をご覧ください。
大人の趣味 – やまあるき
山や自然の中を歩くやまあるきは、心身ともにリフレッシュできるアクティビティとして人気があります。
特に初心者にとっては、気軽に始められる野外の楽しみが詰まっています。
しかし、初めてやまあるきに挑戦する方は、服装や持ち物、コースの選び方など準備が不安な点も多いはずです。
やまあるきの魅力と初心者が楽しめるポイント、適切な服装や持ち物の選び方、おすすめのコースの探し方などをご紹介します。
詳細は、自然を満喫するやまあるきの魅力と初心者向けやまあるきガイド をご覧ください。
大人の趣味 – 山のぼり
山のぼりは、私たちの日常から一歩踏み出し、自然の中で新たな体験をする素晴らしいアクティビティです。
山に登るという行為は、自然の中に身を置くことで日頃の喧騒から離れ、心身ともにリフレッシュできる贅沢な時間です。
自然の息吹を感じながら、新しい発見や達成感に浸れる山のぼりの醍醐味を是非味わってみてください。
山のぼりの魅力や基本知識、初心者におすすめの山やシーズン、山のぼりを始める前の準備と心構えなど、山のぼりに関する様々な情報を紹介します。
詳細は、自然を満喫する山のぼりの魅力と初心者向けガイド をご覧ください。
大人の趣味 – ボタリング
自転車に乗ることで新たな風景を楽しみながら、健康も意識しやすい趣味です。
自転車は幅広い年齢層に適しており、友人との楽しい時間を過ごすことができます。
詳細は、新しい自転車ライフを始めよう!ボタリングの魅力とは? をご覧ください。
大人の趣味 – さかなつり
さかなつりは自然の中で思いがけない出会いもあり、楽しみ方は無限大です。
さかなつりにはさまざまなスタイル(餌釣り・ルアー釣り・フライフィッシング)があります。
さかなつりを始めるには、まず基本的な知識と必要な道具をしっかりと理解しておくことが重要です。
さかなつりの基本知識や必要な道具、おすすめの釣り方、釣り場の選び方、そして季節ごとの釣れる魚とさかなつりのテクニックをご紹介します。
詳細は、初心者必見!さかなつりの基本知識と楽しみ方ガイド をご覧ください。
大人の趣味 – 料理教室や食のイベント
野外での趣味として、料理教室や食のイベントに参加することも人気です。
新しいレシピや食材の知識を学ぶことで、日常の楽しみが広がると共に、スキルアップにもつながります。
このように、多様な趣味が存在し、それぞれのライフスタイルに合わせた楽しみ方ができます。
興味のある分野から始めて、少しずつ新しい趣味にも挑戦していくことで、より充実した時間を過ごすことができるでしょう。
大人の趣味 – 屋内趣味
屋内でできる趣味は、天候に左右されず、自分のペースで楽しむことができるため、多くの大人に支持されています。
以下はその代表的なジャンルです。
大人の趣味 – ブログ運営
「ブログが趣味」と聞くと、ピンと来ないかもしれませんが、しかし実際にやってみると、「とても楽しい」という感想をもつ人が多いです。
自分から情報を発信して、見てくれる人が増えて来たらやる気がどんどん出てきます。
毎日の訪問数も確認できるので、励みになります。
「何を書いてよいかわからない」という方は、まずは自分の好きなことを書いてみましょう。
毎日のニュースに対する論評だってよいのです。
だんだんと読者を意識するようになり、文章力や発想力がついてきます。
アクセスが集まれば将来的には、「ブログを収益化」することによりお小遣い稼ぎができるかもしれません。
詳細は、ブログ運営を成功するための極意 をご覧ください。
大人の趣味 – サブスクで映画鑑賞
サブスクで映画鑑賞を突き詰めるならホームシアター
自宅でドラマや映画を存分に楽しむならホームシアターを導入しましょう。
ひと昔前までは、高価な機器が必要でしたが最近では「画質・対応コンテンツ・価格」などバランスのとれた機器がリリースされてます。
無理しない程度の予算で本格的なホームシアターが楽しめるようになりました。
価格は、10万から30万円くらいで高性能なモデルをチョイスできます。
大画面でドラマや映画を楽しむ方法として、プロジェクターと大画面テレビがあります。
詳細は、サブスクで映画鑑賞を突き詰めるならホームシアター をご覧ください。
大人の趣味 – 模型製作
子供のころに模型を組み立てた経験がある男性の方も、多いのではないでしょうか。
模型はいつの時代も一定数のマニアがいて、根強い人気があります。
模型製作の魅力は何といっても完成した時の達成感。
そしてスキルを向上させることで、よりリアルな仕上がりになることです。
大人になった今、子供のころとは違う本格的な模型製作を初めて見ませんか?
模型製作とひとくちにいってもその種類はさまざま。
アニメロボットや飛行機、戦車などまずは興味のある模型をチョイスしてみましょう。
詳細は、一度作ったらやみつきになる! 模型製作の魅力 をご覧ください。
大人の趣味 – アートとクラフト
ハンドメイド - アクセサリー作りや陶芸、裁縫などの趣味は、創造力を発揮できるだけでなく、友人や家族へのプレゼントとしても楽しむことができます。
絵画やデッサン - 初心者でも参加できる教室が多く、自分の感情や思いを表現する良い機会になります。
大人の趣味 – 読書
読書は、さまざまなジャンルの本を通じて新しい知識や視点を得られる素晴らしい趣味です。
特に、文学、歴史、自己啓発書などは多くの大人に人気があります。ブッククラブでの交流も、趣味を深める一つの方法です。
大人の趣味 – 映画鑑賞
映画は、ストーリーや映像美を楽しむだけでなく、文化や社会問題について考えるきっかけにもなります。
定期的に映画を観ることで、映画館での上映やストリーミングサービスを利用するための知識も深まります。
大人の趣味選びで失敗しない4つのポイント
趣味を見つけようとする時、いくつかのポイントを意識することで、自分にぴったりの楽しい活動を見つけやすくなります。
ここでは、趣味選びでの失敗を避けるための4つの重要なポイントを紹介します。
1.自分の興味を明確にする
最初のステップは、自分がどんなことに興味を持っているのかをしっかり考えることです。
楽しいと感じる活動や好きなことをリストにしてみると良いです。
その中から時間をかけて楽しめる趣味を選びましょう。
具体的には次のようなものがあります:
- 音楽や映画鑑賞
- スポーツや健康づくり
- アートや手作りのクラフト
このような自分の興味に基づいて具体的な趣味を選ぶことで、長続きしやすくなります。
2.目標を設定する
趣味を持つ際には、明確な目的や目標を設定することも非常に重要です。
「何かを達成したい」という気持ちが日々のモチベーションを高めます。
たとえば、読書が趣味の場合、「1か月に何冊読む」といった具体的な目標を立てると良いでしょう。
この目標はシンプルでありながらやりがいのあるものであれば効果的です。
3.継続可能な内容を選ぶ
趣味は長く続けられるものでなければ、結局意味を持ちません。
自己投資をしながら楽しむことができるアイデアを考慮することが鍵です。
自分のライフスタイルや予算に合った趣味を選ぶことが、結果的に継続できる要素になります。
例えば、低予算で始められる屋内趣味には以下のようなものがあります:
- ジグソーパズル
- ボードゲーム
- DIYプロジェクト
これらは自宅で簡単に実施できるため、気軽に始められます。
4.コミュニティとのつながりを大切にする
趣味を通じて他の人とつながることも、趣味を続けるための大きな支えになります。
共通の趣味を持つ人たちと情報交換をしたり、一緒に活動を楽しむことで、その趣味の楽しさがさらに深まります。
オンラインコミュニティや地元のサークルに参加することで、新たな友人を作る機会にもなります。
これらのポイントを考慮に入れながら、自分にぴったりな趣味を見つけることで、より充実した時間を過ごし、自分の生活の質を向上させることができるでしょう。
休日を充実させる!野外派におすすめの趣味
野外派の方にとって、休日はリフレッシュや新しい体験を楽しむ絶好のチャンスです。
ここでは、自然と触れ合いながら充実した時間を過ごすことができる趣味をいくつかご紹介いたします。
野営キャンプ
野営キャンプは、自然の中でリラックスしながら自分のペースで過ごすことができる趣味です。
最近では、1人でキャンプを楽しむ「ソロキャンプ野営」が人気を集めています。
独自の空間を持ちながら、自分の好きな食べ物を焼いたり、焚火を囲んで語り合ったりと、自由度の高い体験が魅力です。
必要な道具 - テント、寝袋、クッカーなどの基本アイテムが揃えば、すぐにでも始められます。
おすすめのスポット - 山や湖畔など、自然豊かな場所を選ぶとさらに楽しめます。
さかなつり
さかなつりは静かな足場から自然を感じることができる趣味の一つで、年齢を問わず楽しめます。
待ちながらのんびりする時間が多く、心の底からのリフレッシュが得られるでしょう。
また、自分で釣った魚を料理する喜びも大きいです。
- 使う道具や釣り場によって変わる体験
- 釣れた魚の新鮮さを楽しむ
山のぼり
日々の生活から一歩外に出て、山々を歩くことで得られる爽快感は格別です。
初心者でも楽しめる山を選ぶことで、気軽に自然と触れ合うことができます。
山頂からの絶景を楽しむことで、大きな達成感を得られます。
- 自然の音や風を感じながら心と体を癒す
- 運動不足の解消にもつながる。
ボタリング
ボタリングは、風を切りながら自由に移動できる趣味で、多様な景色を楽しめるのが魅力です。
気軽に始められ、運動不足解消にも効果的です。
- お気に入りのコースを見つけて、ボタリングを楽しむ
- 途中で立ち寄れるスポットを見つける楽しみも
大人の趣味野外まとめ
野外の趣味は、自分のライフスタイルに合わせて選ぶことができ、多くのメリットがあります。
自然の中で、自分自身をリフレッシュさせる時間を持つことは、忙しい日常を送る大人には特に大切です。
ぜひ、これらの趣味に挑戦してみて、休日を充実させてください。
おうちで楽しむ!大人の屋内趣味ベスト3
大人になってからも趣味を楽しむことは心の豊かさを育む貴重な時間です。
特に屋内趣味は、自宅で気軽に始められることが魅力です。
ここでは、特におすすめの屋内趣味を3つご紹介します。
楽器演奏
楽器を始めることは、心地よい音楽の世界に没頭できる素晴らしい方法です。
以下のような点が魅力です。
自己表現の場 - 楽器を通じて自分の感情を表現し、他者に感動を与えることが可能です。
スキルアップの楽しみ - 初心者でも徐々に上達していく過程は、大きな達成感を得られます。
多様な楽器選び - ピアノやギターはもちろん、最近ではウクレレやカホンなど手軽に始められる楽器も増えています。
一人での練習を楽しみながら、ウィークエンドには友人とセッションするのも素敵ですね。
アニメ・漫画鑑賞
アニメや漫画は、幅広いジャンルやスタイルがありますが、大人でも楽しめる内容がたくさん揃っています。
以下のような利点があります。
ストーリーへの没入 - 非現実的な世界観に身を置きながら、日常生活のストレスを忘れられます。
視点の発見 - 様々な作品を通じて新たな価値観や文化に触れることができ、自身の視野が広がります。
気軽さ - サブスクリプションサービスを利用することで、手軽に多くの作品にアクセスできます。
誰かと一緒に観る楽しさや、自分だけの時間を持つ楽しさ、それぞれに魅力があります。
DIY・ハンドメイド
ハンドメイドやDIYは、創造力を発揮しながら自分だけの作品を作り上げる楽しさがある趣味です。
以下の点に注目しましょう。
オリジナリティの追求 - 自分好みのアイテムを作成できるので、世界に一つだけの作品が手に入ります。
ストレス解消 - 手を動かすことで気分転換になり、精神的なリフレッシュにもつながります。
小さな成功の積み重ね - 完成した作品が目の前にあると、満足感が得られ、自信にもつながります。
道具さえ揃えればすぐにスタートでき、初心者向けのキットも充実しています。
以上の趣味は、自宅で過ごす時間をより充実させるアイデアとなります。
自分に合った趣味を見つけて、日々の生活に彩りを加えてみてはいかがでしょうか。
大人の趣味まとめ
大人になっても、趣味を持って生活に彩りを加えることは非常に重要です。
本記事では、大人が趣味を持つことのメリットや、屋内から野外まで様々な趣味ジャンルについて紹介しました。
また、趣味を選ぶ際の重要なポイントや、自宅で楽しめるおすすめの屋内趣味、そして休日を充実させる外でできる趣味について詳しく解説しました。
趣味は人生を豊かにし、ストレス解消や自己成長、人間関係の構築など、多くのメリットを生み出します。
ぜひ、自分に合った趣味を見つけて、より充実した生活を送ってみてはいかがでしょうか。
| メモ 大人の趣味選びに悩んでいませんか? 大人の趣味ランキングTOP10を紹介しています。 このランキングを参考にして、自分に合った趣味を見つけ見ては!! 詳細は、大人の趣味ランキングTOP10 をご覧ください。 |
大人の趣味に関するよくある質問
趣味を持つことでどのようなメリットがありますか?
趣味を持つことで、ストレス解消、自己成長の促進、人間関係の構築、生活の充実感、リフレッシュ効果などの多くの恩恵が得られます。
趣味は大人の生活において重要な要素となり、充実した心豊かな時間を過ごすことができるでしょう。
屋内派と野外派の趣味の特徴は何ですか?
屋内でできる趣味はアートやクラフト、読書、映画鑑賞など、天候に左右されずに自分のペースで楽しめる特徴があります。
一方、外でできる趣味はやまあるきや山のぼり、ボタリング、料理教室など、自然との触れ合いや体を動かすことを楽しむものです。
それぞれにリフレッシュや健康維持といった効果が期待できます。
趣味を選ぶ際の注意点は何ですか?
趣味を選ぶ際は、自分の興味を明確にすること、目標を設定すること、継続可能な内容を選ぶこと、コミュニティとのつながりを大切にすることが重要です。
これらのポイントを考慮することで、自分に合った趣味を見つけ、充実した時間を過ごすことができるでしょう。
おすすめの屋内趣味は何ですか?
特におすすめの屋内趣味には、楽器演奏、アニメ・漫画鑑賞、DIY・ハンドメイドがあります。
これらの趣味は、自己表現やスキルアップ、ストレス解消、創造力の発揮など、様々な魅力があります。
自宅で手軽に始められることも大きな利点です。