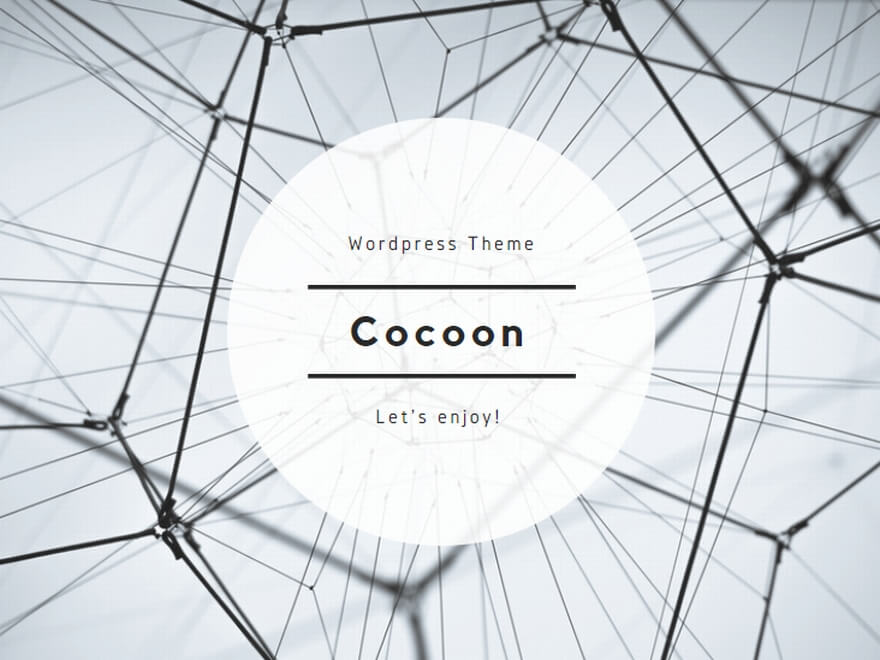【初心者向け】WordPressでブログを作る方法
初心者でも、手順さえ押さえれば簡単にWordPressでブログが作れます。
長年務めた会社を定年退職し暇つぶしに、趣味を見つけることにしました。
色々なことを、始めましたが何とかこの様子を記録に残しておけないものかと思い「Wordpressでブログ」を作ることにしました。
ところが、Wordpressに対する知識がなく
Wordpressとは、何ぞやから始まりました。
WordPressとは?
- 自由度の高いカスタマイズ性と豊富に用意された機能が特徴。
- 専門的な知識を持つプログラマーから、コードの知識を持たない人でも使えるサービスを提供しています。
- WordPressのサイトデザインは、Wordpressに数多くの無料で使える「テーマ」が用意されており、ブログの内容はそのままで「テーマ」を変えるだけでデザインの変更が出来ます。
- 「プラグイン」利用して、Wordpressの機能を拡張したり、「SEO対策」ができるプラグイン等の新たな機能を追加することもできます。
WordPressでブログを作る手順
通常の流れは、以下の5ステップとなります。
- レンタルサーバーを申し込む
- 独自ドメインを取得し、サーバーとドメインを紐づける
- レンタルサーバーにWordPressをインストールする
- WordPress管理画面にログインする
- ダッシュボード(管理画面)で初期設定をする
| メモ 自分は、レンタルサーバーは「ConoHa WING」にしました。 ConoHa WINGのWordPressかんたんセットアップ機能を利用すれば、上記の1~3までの手順を、一括でほぼ自動的に完了することができます。 なんと、最短10分でドメイン・テーマ・WordPressのインストールができます。 |
独自ドメインを予め想定しておく
ドメイン名は、どんなテーマでブログを発信したいかをしっかり考え、読者にわかりやすい文字列にするかが大事なカギです。
ドメイン名は、Googleなどで検索したさい各行の上に表示されます。
すなわち、ブログの入り口なので、覚えやすくてわかりやすい名前をつけることが非常に大事です。
つまり、「インターネット上の住所」です。
ドメイン名の取得は早い者勝ちです。
同じ住所の家が存在しないのと同じで、すでに誰かが使っているものは利用できません。
さあー、ブログを立ち上げましょう!!
WordPress管理画面にログインする
管理画面URLからワードプレスにログインします。
管理画面URLは
https://・・・/wp-admin/
・・・部分が取得したドメイン名となります。
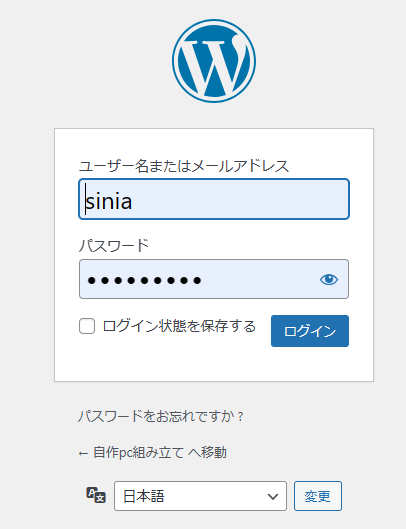
ユーザー名(またはメールアドレス)とパスワードを入力しワードプレスにログインします。
下の画像は、ワードプレスにログインした最初の画面です。
左側がダッシュボードになります。
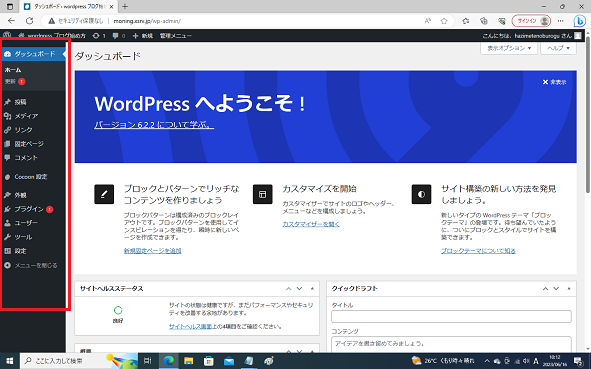
このダッシュボードからすべての操作はスタートします。
これからブログを立ち上げますが
先ずは、WordPressの初期設定から行います。
| メモ ダッシュボードの使い方は、 WordPress ダッシュボード使い方 をご覧ください。 |
WordPressの初期設定
WordPressの初期設定は、次の順序でおこないます。
- サイト(ブログ)のタイトルとキャッチフレーズを登録しよう
- パーマリンクの設定をしよう
- テーマを設定しよう
- フッターを編集しよう
- 不要な記事を削除しよう
サイト(ブログ)のタイトルとキャッチフレーズを登録しよう
タイトルとキャッチフレーズは、全てのページに共通して表示されます。
つまり、サイト(ブログ)の内容を伝えるための顔のような役割があります。
覚えやすくインパクトのあるブログタイトルにしましょう。
詳細は、
WordPress ダッシュボード使い方 サイトのタイトルとキャッチフレーズを登録しよう をご覧ください。
パーマリンクの設定をしよう
パーマリンクとは、簡単に言えばそれぞれのページ(記事ページや固定ページなど)に割り振られたアドレスのことです。
詳細は、
wordpress ダッシュボード使い方 パーマリンクの設定をしよう をご覧ください。
テーマを設定しよう
WordPressには、公式テーマをはじめ、Wordpressユーザーが作成したさまざまなテーマがあります。
任意の用語でテーマを検索し、現在のブログに設定できます。
新しく追加する際は上部にある「新規追加」をクリックし、ご希望のテーマを検索(またはアップロード)します。
希望のテーマが表示されたら「いますぐインストール」をクリックし「有効化」を選択すれば、テーマの導入は完了です。
新しいテーマをアップロードする時は、データーを自分のパソコンにダウンロードしておきましょう。
自分が選んだ、レンタルサーバー「ConoHa WING(コノハウィング)」では
「WordPressかんたんセットアップ」を利用すると、自分の選んだテーマがインストールされます。
そのテーマを選択して有効化することで、テーマが反映されます。
詳細は、
wordpress ダッシュボード使い方 テーマを設定しよう をご覧ください。
フッターを編集しよう
フッターにコピーライトを設定します。
コピーライトを設定することでブログ内の情報や素材の無断使用を抑制できます。
通常
Copyright (c) ○○○, All Rights Reserved.
と入力します。
○○○部は、ホームページ名等とします。
尚、 (c) の後ろに現在の年代をいれても構いません。
詳細は、
wordpress ダッシュボード使い方 フッターを編集しよう をご覧ください。
| メモ 自分が選んだ、レンタルサーバー「ConoHa WING(コノハウィング)」では 「WordPressかんたんセットアップ」を利用するとき、ワードプレスのテーマ「Cocoon」にチェックを付けてインストールすると自動的にフッターが編集されています。 |
不要な記事を削除しよう
WordPressをインストールした直後は、固定ページに「Sample Page」というタイトルの記事が自動的に掲載されています。
さらに、「Privacy Policy」というページが下書として用意されています。
この二つの記事は、必要ないので削除しておきましょう。
詳細は、
WordPress ダッシュボード使い方 不要な記事を削除しよう をご覧ください。
新規に記事を追加しよう
WordPressの初期設定が完了したら記事を投稿しましょう。
最低でも、10記事は投稿しましょう。
予め、10記事を用意しておき毎日1記事投稿するのがベターです。
自分は、最初はWordpressの新規投稿画面を使用して記事を作成していました。
しかし、下の画面の四角内に記事を直接書いて行く方法では、画像を挿入すると文字が崩れてしまったりしてなかなかうまくいきませんでした。
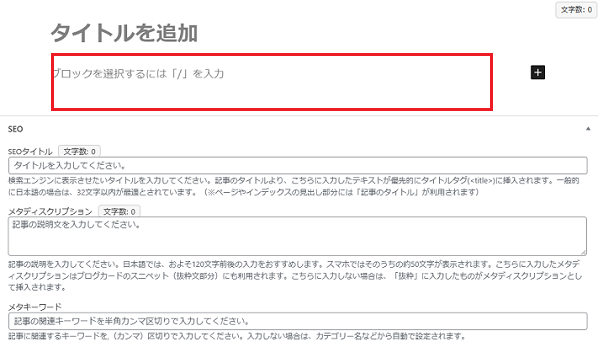
下記の画面のように
HTML を入力 の画面に切り替え
HTMLファイルを直接貼り付けるとうまくいきます。
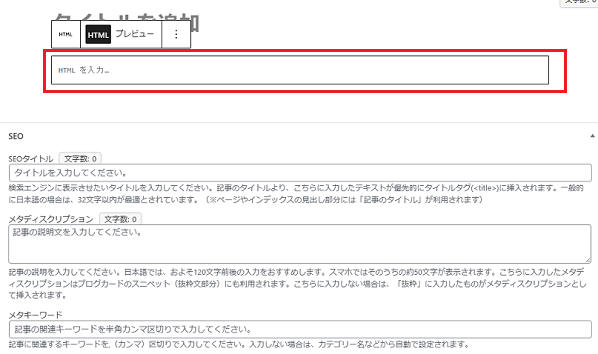
この時、注意しなければならないのは画像を挿入する時です。
作成したhtmlは、
<p><img src="hazimekata03.png" width="598" height="347" border="0"></p>
となっており、このまま貼り付けると画像が表示されません。
予め、WordPressのダッシュボードの「新しいメディアファイルを追加」より画像ファイルをアップロードします。
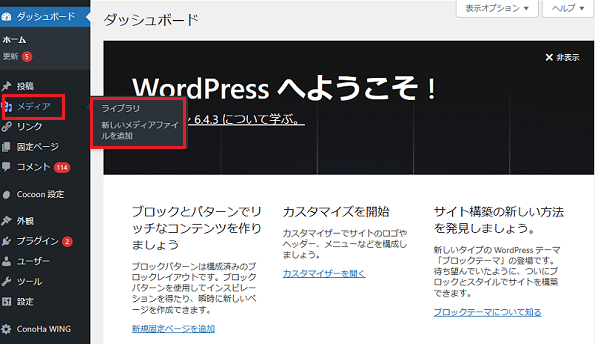
アップロードした画像のURLは下記です。
https://www.safe1.site/wp-content/uploads/2024/04/hazimekata03.png
これの「hazimekata03.png」の部分を上の「https://www.safe1.site/wp-content/uploads/2024/04/hazimekata03.png」におきかえます。
貼り付ける時のhtmlは、下記のようにして貼り付けます。
<p><img src="https://www.safe1.site/wp-content/uploads/2024/04/hazimekata03.png" width="598" height="347" border="0"></p>
詳細は、
WordPress ダッシュボード使い方 記事を投稿しよう をご覧ください。
固定ページを追加しよう
10記事ほどのページを作成したら、ホーム(TOP)ページとする記事を投稿します。
固定ページの追加は、通常の記事の投稿と違い
下記の画像の様に 固定ページ → 新規追加 から記事を投稿していきます。
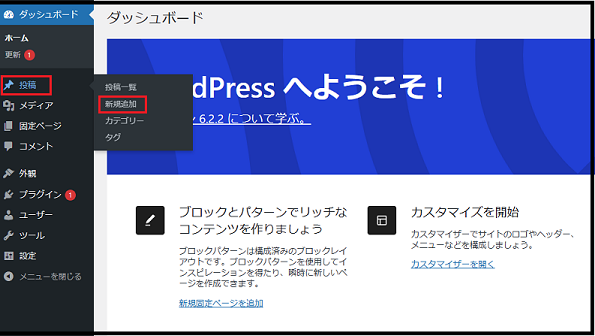
詳細は、
WordPress ダッシュボード使い方 固定ページを追加しよう をご覧ください。
固定ページをホーム(TOP)ページに設定しよう
上記で、ホーム(TOP)ページにしたい記事を投稿しても
この設定作業をしないと、ホーム(TOP)ページに反映されませんので注意しましょう。
詳細は、
WordPress ダッシュボード使い方 固定ページをホーム(TOP)ページに設定しよう をご覧ください。