ワードプレスを利用する手順
ワードプレスでブログを作るには、レンタルサーバーと独自ドメインを用意しワードプレスをインストールする必要があります。
ワードプレスをインストールする手順
- レンタルサーバーと独自ドメインを用意する
- レンタルサーバーを申し込む
- ワードプレスをインストールする
手順1:レンタルサーバーと独自ドメインを用意する
サーバーを自前で用意するのは、大変です。
そこで、サーバーをレンタルします。
サーバーをレンタルする事業者は数多くあり選ぶのに苦労します。
色々調べてXserveのレンタルサーバーに決めました。
ちょうど、2023年7月7日までのキャンペーンが開催されており
12ヶ月以上契約すると独自ドメインも無料でゲットできるそうです。
通常、独自ドメインも有料ですが無料でゲット出来るとはありがたいことです。
手順2:レンタルサーバーを申し込む
Xserverレンタルサーバー申し込み手順
Xserverレンタルサーバーの公式ホームページへアクセスします。
公式ホームページへアクセスした時の最初の画面になります。
お申し込み をクリックします。
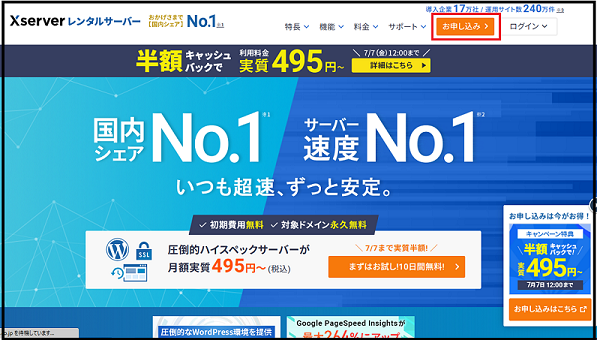
「10日間無料お試し 新規お申込み」をクリック
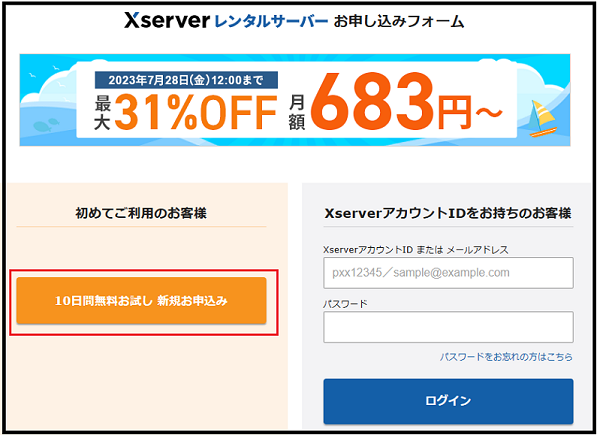
次の画面になります。
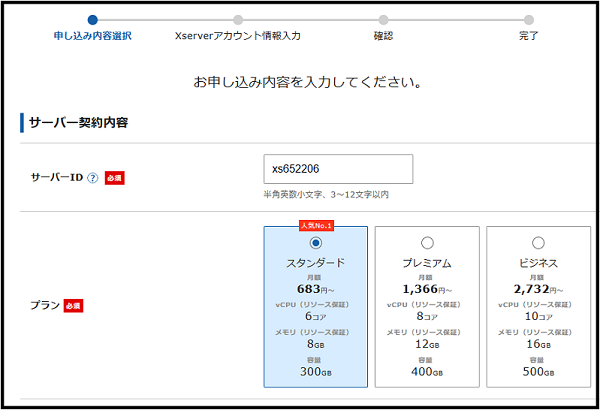
この画面では、予めサーバーID の候補をいくつか決めておきましょう。
「サーバーID」入力欄に、希望するIDを入力します。
| 下の画面は、 希望するIDを入力した結果、既に登録済のサーバーIDの為「同じサーバーIDは登録できません。」と表示された画面になります。 |
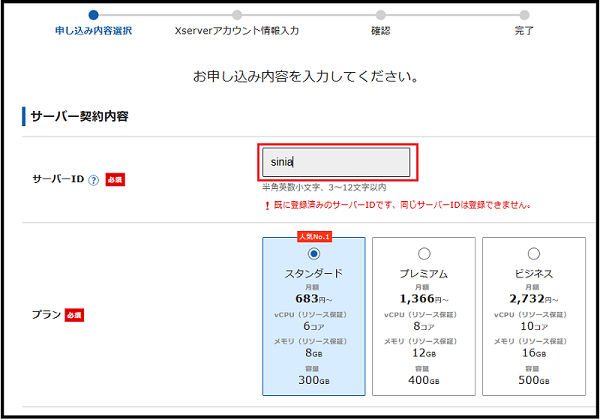
自分の欲しいIDを入力し横の?をクリックし
「申し込むことが可能です!!」と表示がでたら、自分の欲しいIDが使用可能となります。
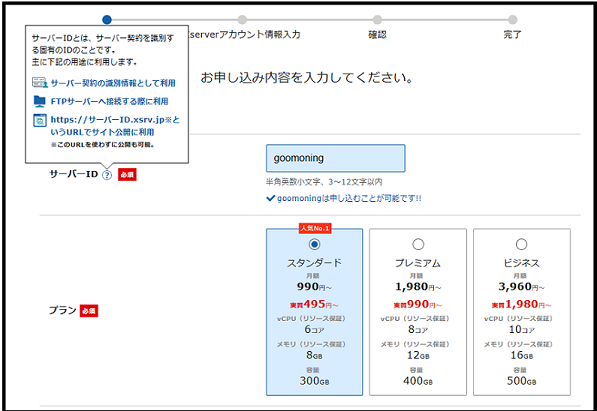
「申し込むことが可能です!!」と表示されたら下側へスクロールしてください。
自分の希望するプランにチェックを入れます。
そして、10日間無料のお試し期間 を利用する場合は 利用する の箇所にチェックを入れないでください。
逆に、10日間無料のお試し期間 を利用しないで直ぐに申し込みするのなら 利用する の箇所にチェックを入れてください。
ちなみに私は、10日間無料のお試し期間 を利用することにしました。
次に、「Xserveアカウントの登録へ進む」 をクリック
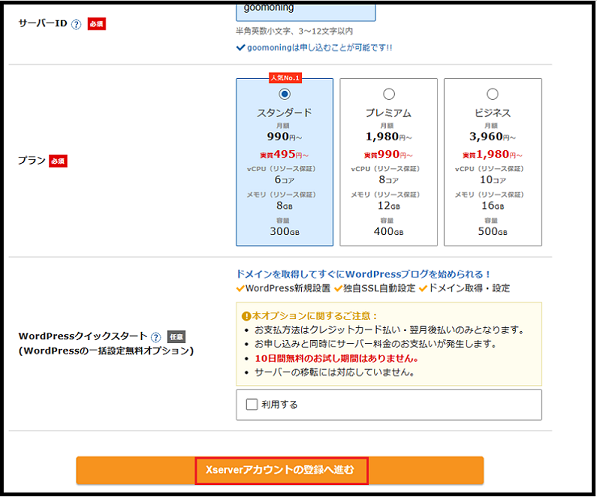
Xserve レンタルサーバー お申込みフォーム で必要項目を入力します。
全ての項目に入力が終わったら下までスクロールします。
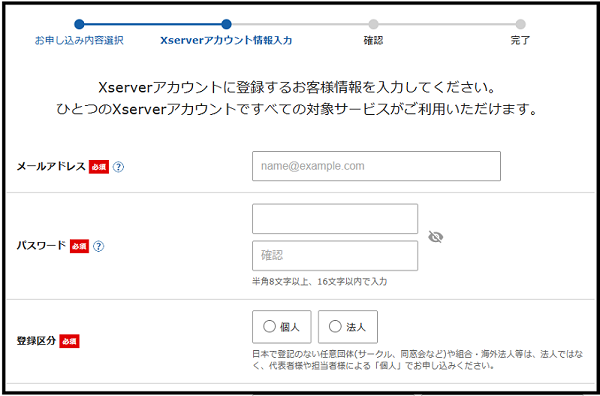
そして、次の画面で「次へ進む」をクリック
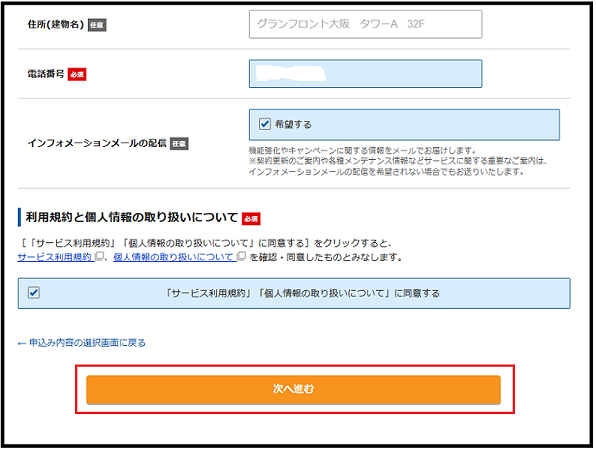
次へ進む をクリック
すると 自分が登録したメールアドレスに「確認コード」が送られれてきます。
確認コードが送られれてきたら「確認コード」を入力し 次へ進をクリック
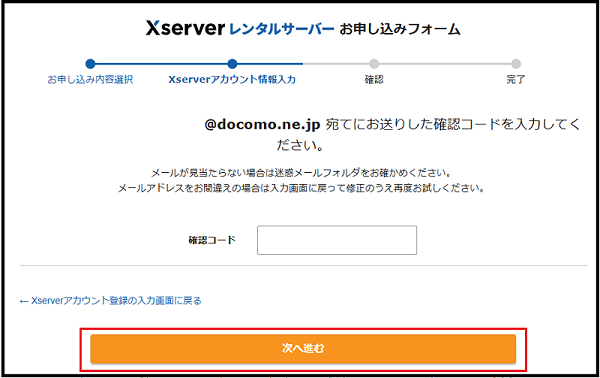
クリックすると下の画像が表示されます。
「お申込みが完了しました。」となりましたら
「サーバーアカウント設定完了のお知らせ」のメールが届くまで待ちましょう。
しばらくすると 「サーバーアカウント設定完了のお知らせ」のメールが届きます。
メールの内容は、保管しておきましょう。
メールに記載されている ログインURL をクリックします。
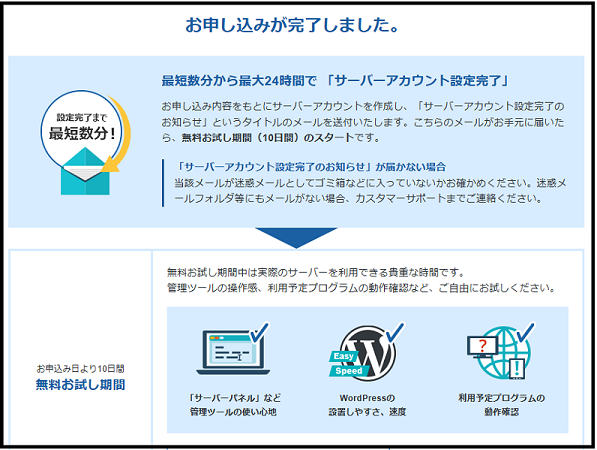
「サーバーアカウント設定完了のお知らせ」のメールが届くまで待ちましょう。
しばらくすると 「サーバーアカウント設定完了のお知らせ」のメールが届きます。
メールの内容は、保管しておきましょう。
メールに記載されている ログインURL をクリックします。
次に、
Xserverアカウント ID もしくは、メールアドレスを入力
パスワードを入力
ログインするをクリック
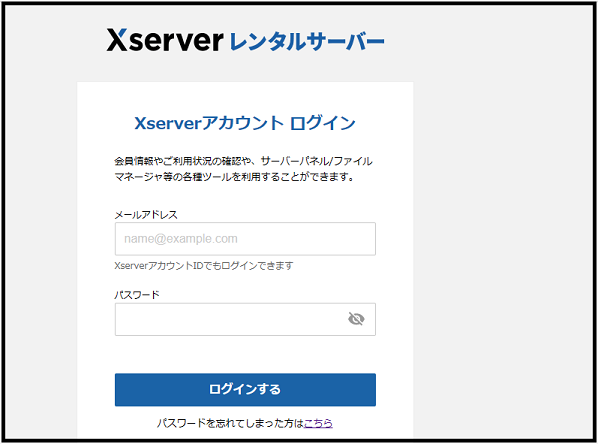
手順3:ワードプレスをインストールする
Xserverにログインし「サーバー管理」をクリック
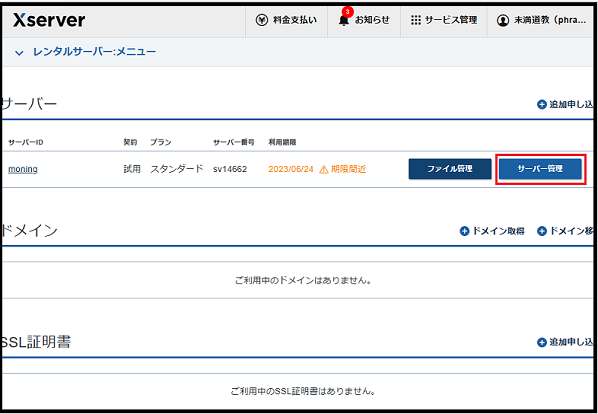
「ドメイン設定」 をクリック
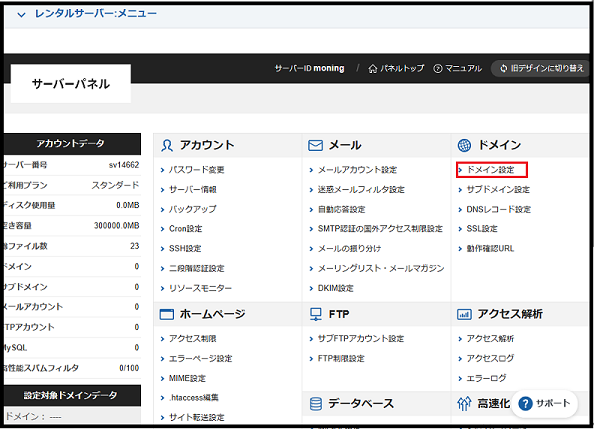
表示されているドメインをクリックして
下までスクロールします。
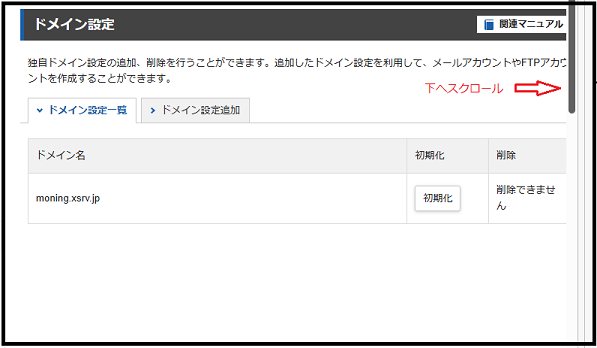
「ワードプレス簡単インストール」 をクリック
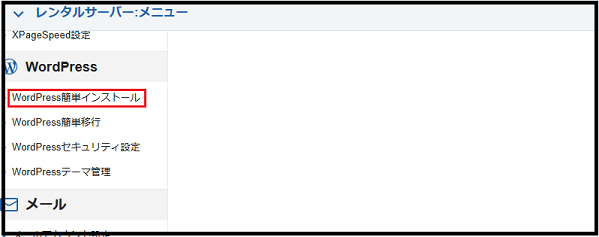
ドメイン選択画面になりますので
表示されているドメインの横の「選択する」をクリックしてください。
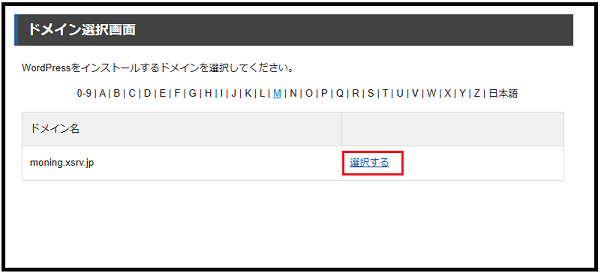
次の画面で
「ワードプレスインストール 」をクリック
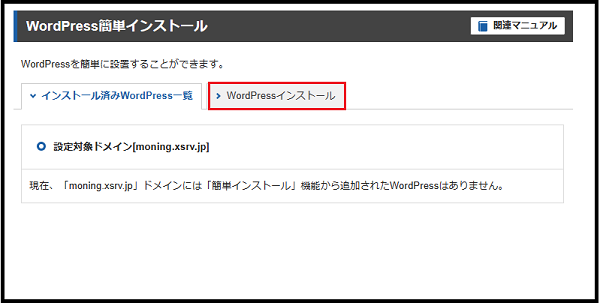
ワードプレスの設定画面になりますので
ワードプレスで使用する、ブログ名 ・ユーザー名・パスワード を予め決めておいてください。
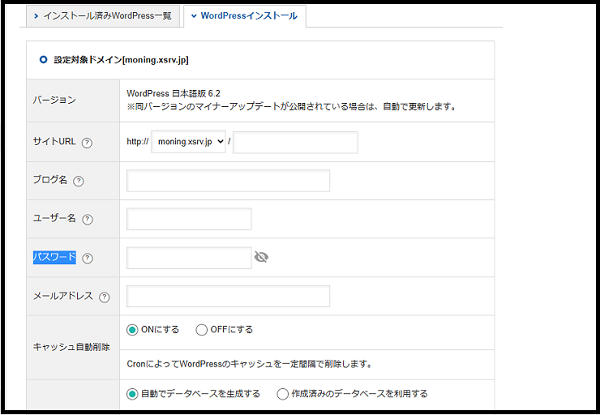
各項目を入力しましたら
下へスクロールし 「確認画面に進む」 をクリック
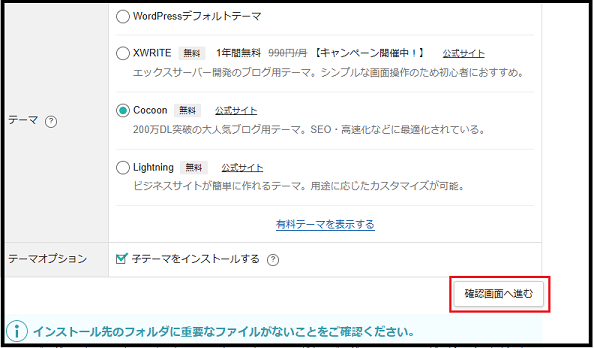
自分が設定した内容を確認し必ずメモ帳などに保存しておきましょう。
※パスワードは、表示されてないので隣の目印をクリックすれば表示されます。
自分が設定した内容を確認しよろしければ下にスクロールし 「インストールする」 をクリック
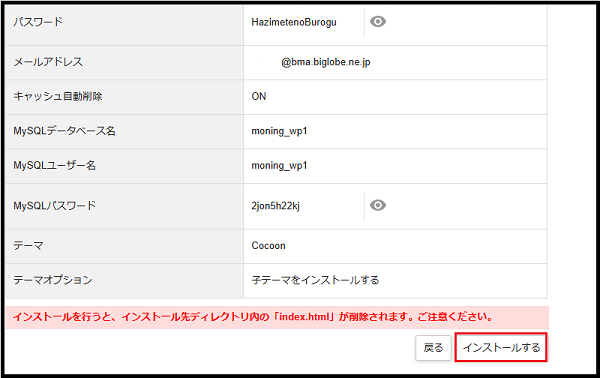
しばらくするとワードプレス設定内容が表示されます。
この内容も保管しておいてください。
特に、管理画面URL・ユーザー名・パスワードは大事です。
今後、管理画面URLからワードプレスにログインしブログやホームページを作成していきます。
管理画面URLからワードプレスにログインした最初の画面です。
左側がダッシュボードになります。
ダッシュボードは、ホームページのデザインを決めたり記事を投稿したり、機能を追加したりなどの、
ワードプレスの主な機能を収めた管理画面です。
すべての操作は、ダッシュボードからスタートします。
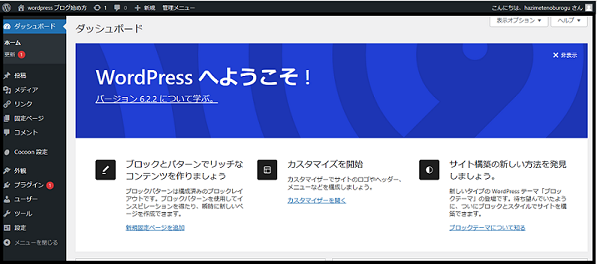
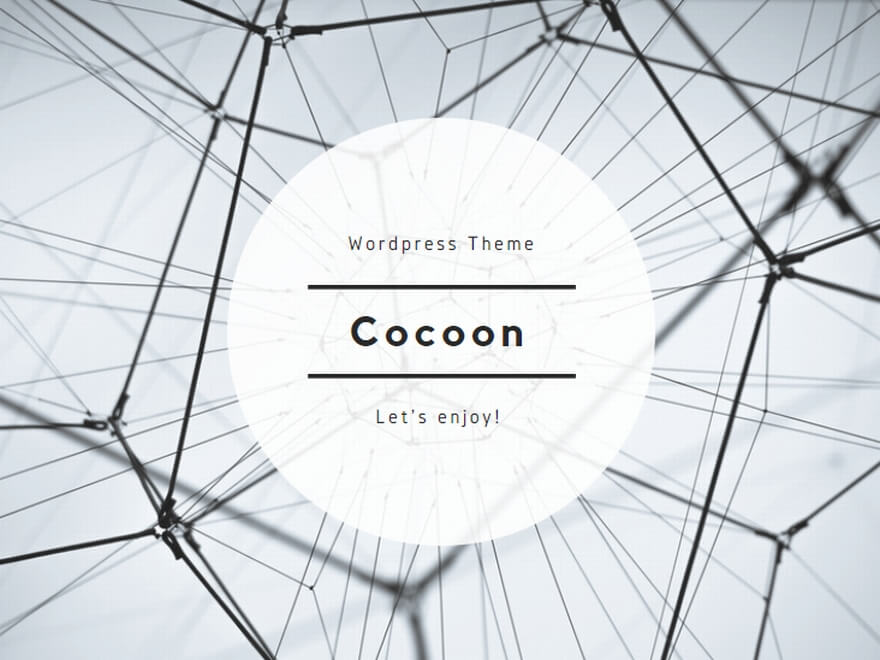
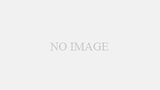
コメント